前言
读研的时候必定要看很多论文,这时一个很好的文献管理软件就能够起到非常大的作用。当我接触到了zotero后,我就把其他相关的软件都给卸载了,知云文献翻译也被我卸载了,因为zotero确实太好用了。
Zotero是什么
zotero是一个文献管理软件,同一定位的还有Endnote等。但是,相比于endnote等软件,zotero具有更多的优势。将软件下载下来后,zotero只是一个简单的文献管理软件,而当安装了一些插件之后,软件将会变得十分强大。
特点及功能
认识软件的特点和功能,可以帮助我们更好的使用这款软件。
- 免费。
- 文献管理功能(尤其是标签功能,我很喜欢)
- 同步管理功能。很多人应该都有这种情况,实验室一台电脑,寝室一台电脑。利用同步功能就可以实现两台电脑同步,十分方便。需要配合一个插件一起使用,后面会有详细的步骤。
- 可以直接从浏览器将文献导入到zotero中。这个也是十分方便,当使用谷歌学术等搜索论文时,可以直接使用浏览器插件将指定的论文导入到zotero中。
- 笔记功能。笔记功能也是十分强大,配合上一些插件,会变得更加强大。比如说设置模板、导出为Markdown文件等等。
当下载了一些插件之后,可以拥有更多强大的功能,包括但不限于:
- 文献翻译。这个就是我卸载知云的原因
- 使用sci-hub下载论文。
- 查询影响因子
- 导出为BibTex格式,方便Latex引用。
软件下载
因为是个免费软件,所以直接从官网上下载即可,然后按照安装步骤安装即可。记得下载Zotero Connector。如果忘记了,可以打开软件,依次点击工具->安装浏览器插件,然后去浏览器检查一下插件有没有安装成功。
软件操作
首先看一下软件界面。
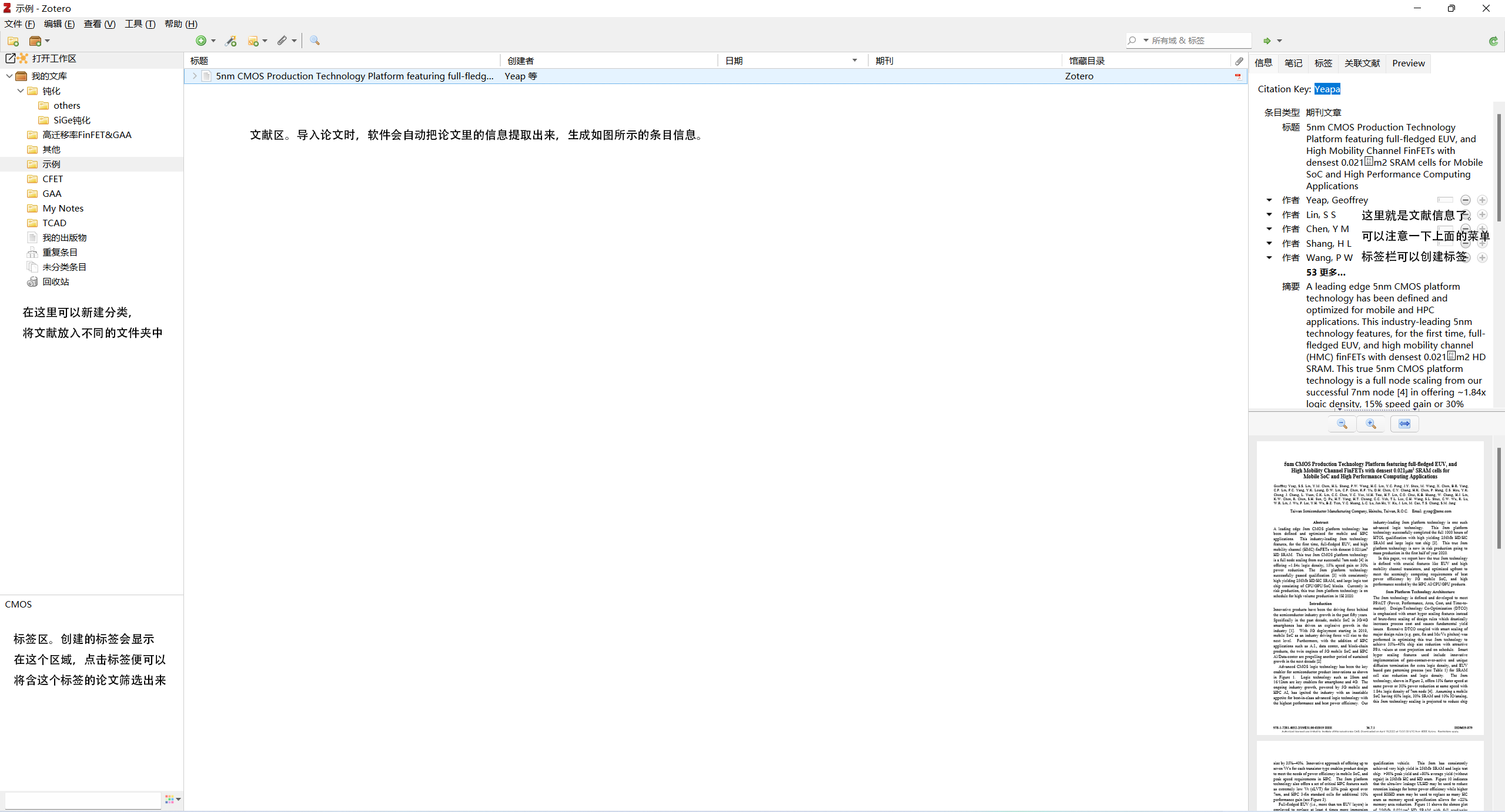
软件界面还是十分简洁的。你如果刚下载好zotero,界面可能与我的有一些差异,因为我已经安装了一些插件。左上方的区域就是创建分类,也就是创建文件夹,方便我们管理文献。左下方的区域为标签显示的区域,点击标签便可以将含有这个标签的文献筛选出来。中间的主区域便是文献区域,导入的文献就会显示在这里。右上方有五个菜单栏,笔记就是与该文献关联的笔记,标签就是可以为这篇文献打标签,可以创建很多个标签。后面两个不是很常用(对目前的我来说)。
文献导入
主要有两种方式,一种是将本地的pdf文件导入进去,另一种是从浏览器导入。第一种方式很简单,直接将pdf文件拖入文献区域即可,软件会自动读取该pdf的条目信息,然后创建条目。
另一种方式就是要用到上面说过的Zotero Connector。以我的Chrome浏览器为例,比如说在谷歌学术上查找论文,查询到的结果如下图所示:
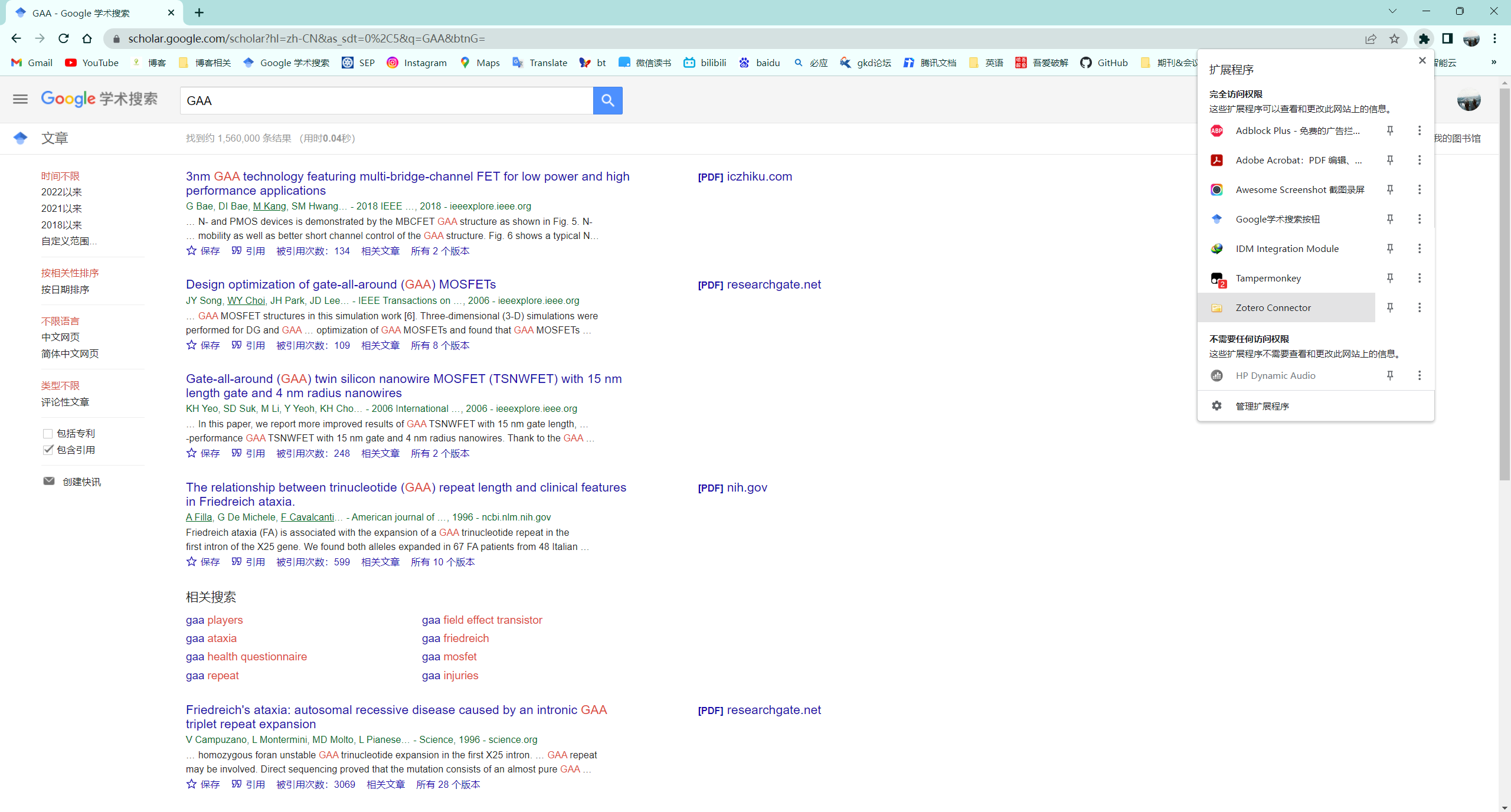
点击右上角的扩展程序,找到Zotero Connector,点击后便会弹出该网页中的文献,如下图所示。
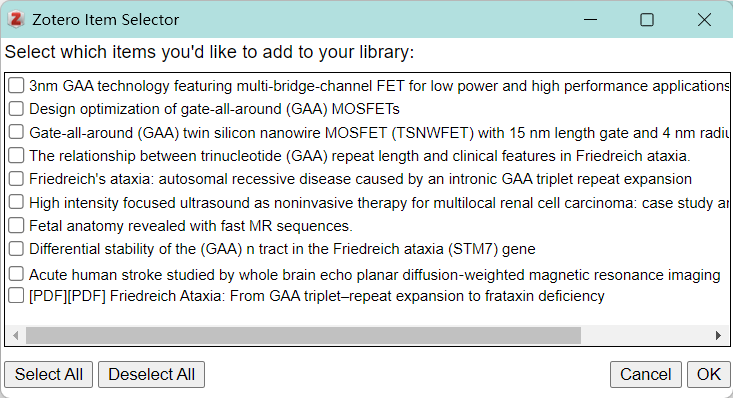
然后选择我们要导入的文献,点击右下角的“OK”即可。要注意的是,只有打开Zotero软件后,这个插件才会生效。
标签功能很简单,也很实用,可以自己去试一试。
在这里,提两个十分实用的快捷键。我们可以发现,中间的文献默认是折叠的状态,如果要一一展开,一个个点是很麻烦的。幸运的是,zotero提供了全部展开/折叠的快捷键。使用shift++,可以展开文献列表,使用-可以折叠文献列表,可以试一下。当然,ctrl+A全选等通用的快捷键也是可以使用的。
这个页面的功能差不多就这么多了,这个页面就是文献管理页面,我们可以实现快捷导入、为文献分类、创建标签等。这个页面还有一个地方,虽然我很少使用,但还是要说一下,就是右上角有一个绿色的小箭头。当你选中一篇文献时,点击小箭头,可以发现弹出来了一些选项。可以发现,下面有谷歌学术等搜索引擎,点击后便可以在相应的搜索引擎中检索到该篇文章。默认的搜索引擎很少,而且谷歌学术需要科学上网,因此,可以自己增加一些搜索引擎。方法是点击:编辑->首选项->高级->文件和文件夹->打开数据文件夹。在这里要注意,最好把数据文件夹换一个位置,可以换到C盘以外的盘。打开数据文件夹后,进入locate文件夹,找到engines.json文件,将其中的内容修改一下,或者直接用我的替换你的,我的engines.json文件会分享出来,链接会放在文章结尾。
文献阅读
接下来进入文献阅读界面。双击文献条目或者双击pdf文件,就可以打开文献。如果不是用zotero内置的pdf阅读器打开的话,可以在首选项里面,在常规设置里,找到"打开PDF使用"选项,选择Zotero。这个阅读界面也很简洁,如下图所示。
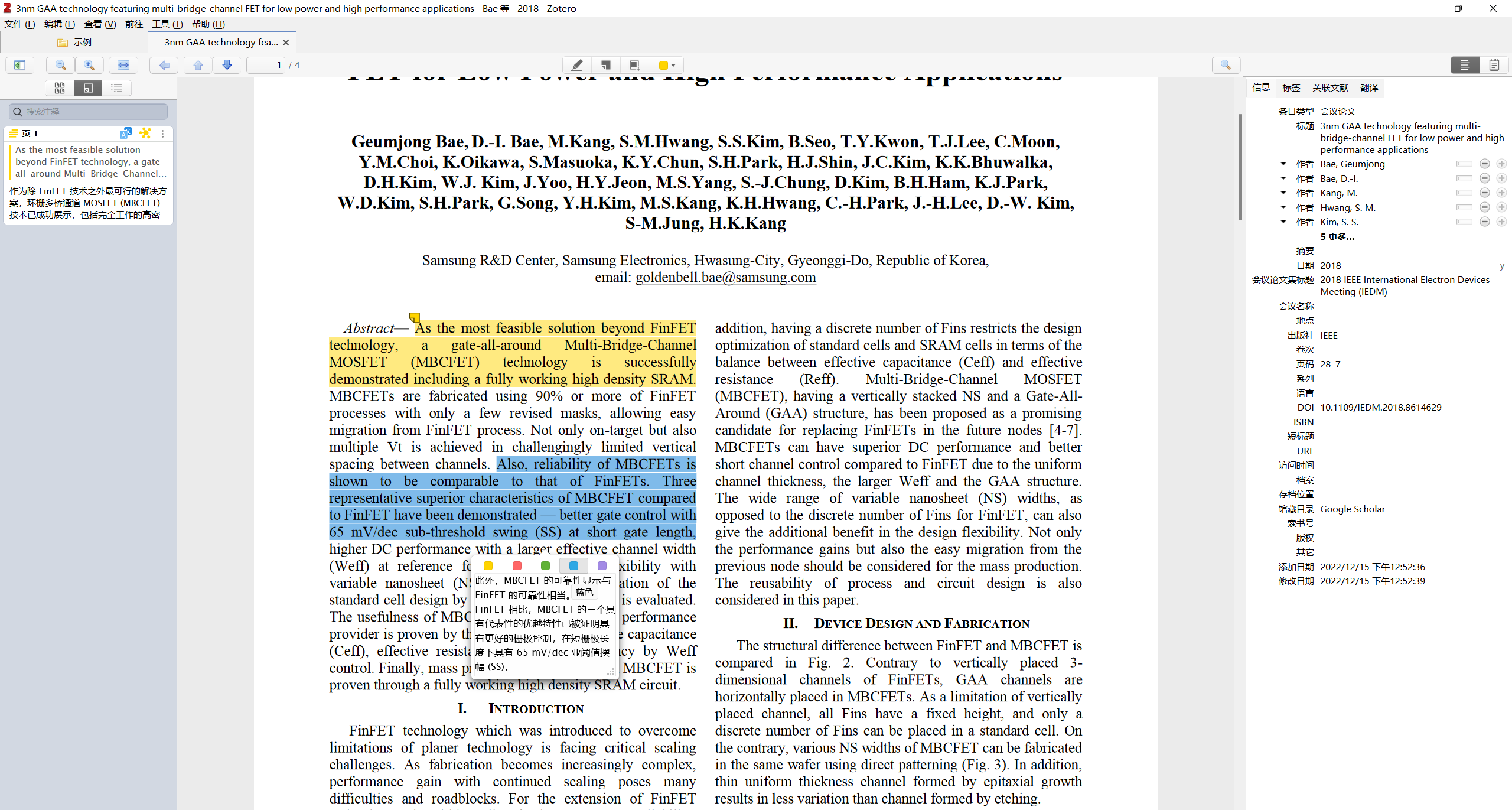
zotero内置的pdf阅读器提供了批注功能。选中文本后,会弹出如上图所示的弹窗,弹窗上面有五个颜色,点击其中一个颜色,便可以实现添加批注的功能,如上图所示。点击左侧的批注,会跳转到该批注所在的位置,并且可以编辑批注内容,而且可以添加标签。还有一些添加批注的方法,在阅读器的正上方,可以发现有四个按钮。可以自行尝试一下,第二个也是比较常用的,因为这个pdf阅读器不支持直接在pdf上添加文本,但可以第二个功能作为替代。第三个是画一个框。当你添加了多个颜色的批注后,在左下角还会出现带有颜色的小方块,点击方块就可以筛选出相同颜色的批注。
右侧栏没什么可说的,和文献管理界面。在右上角,也就是放大镜右侧,有两个选项。点击第二个,可以发现进入到了笔记界面。这时,可以新建笔记,我们就可以一边看论文,一边写笔记了。笔记和阅读器的交互很不错,当你在pdf中选中文本后,可以点击"添加笔记",便可以直接将其添加到笔记中,而且是以超链接的形式。笔记也是可以添加标签的。更强大的笔记功能会在后面讨论到。
插件
接下来进入到插件部分。上面介绍了Zotero的基本功能,虽然很强大,但还缺少了一些重要的部分。而插件就能解决一切烦恼。
插件网站:第一个是官方的,我更喜欢第二个。
第二个网站的使用方法很简单,找到想要下载的插件,点击官方或者国内镜像(如果没有科学上网,就选择国内镜像),然后就可以下载了。
插件安装
如何将插件导入到Zotero中呢?
依次点击:工具->插件,进入到插件管理界面,然后将下载下来的插件直接拖入其中,或者在插件管理界面,点击右上角的设置按钮,选择Install Add-on From File。将插件导入后,需要重启软件才会生效。插件导入后,下载下来的插件文件就可以删除了。
接下来介绍几个常用的插件
Zotero PDF Translate
从名字就可以看出,这个就是翻译插件,也是Zotero必装的插件,一定要装!安装好这个插件之后,在pdf阅读器界面,可以发现多了一个翻译栏。默认设置是自动翻译,效果可以参考上面的图。
该插件的相应设置在:编辑->首选项中,如下图所示:
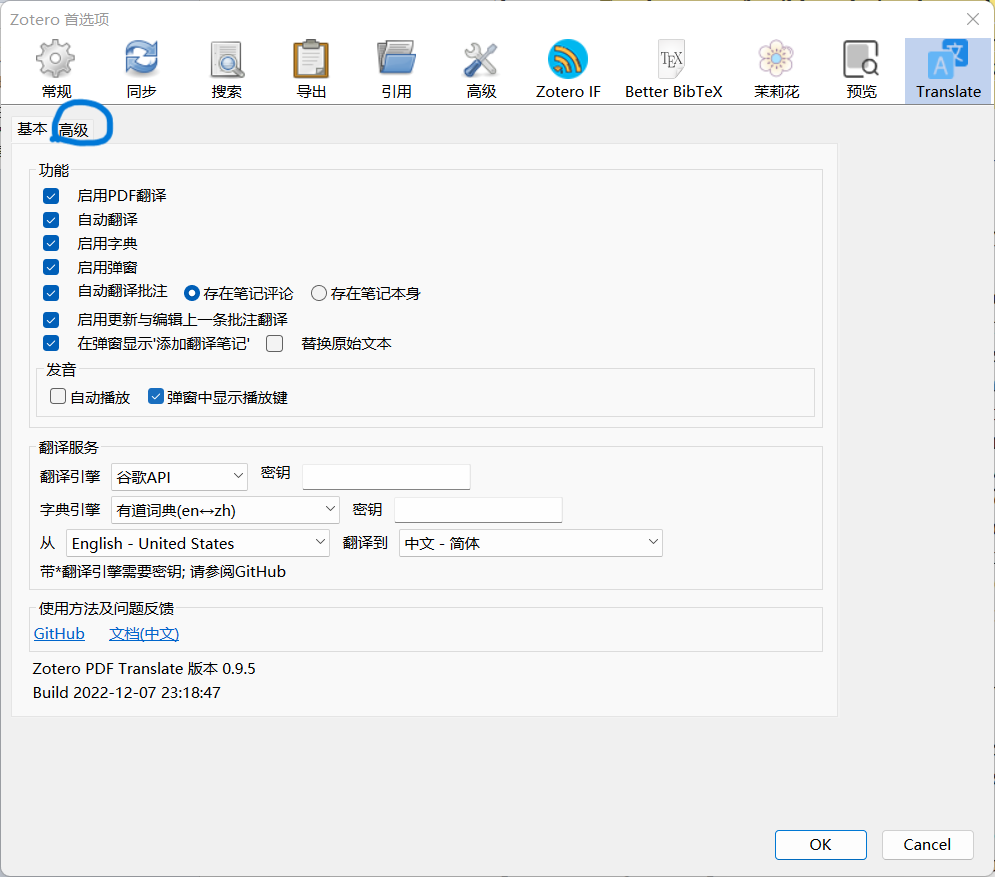
一般情况下,保持默认设置即可。如果你觉得字体太小,点击"高级"(上图蓝色圈住的地方),就可以看到设置字体大小的地方了。
翻译引擎推荐谷歌API或者谷歌,谷歌引擎需要科学上网。如果你的谷歌API不能用,可以参考这个网页:谷歌翻译修复工具。
Scihub
插件里面也有scihub的插件,但是我在使用了之后觉得效果不是很好,因此我推荐下面的方法,点击:编辑->首选项->高级->设置编辑器,打开后,搜索findPDF,双击extensions.zotero.findPDFs.resolves,在弹窗的输入框中,输入以下内容:
{ "name":"Sci-Hub", "method":"GET", "url":"http://sci-hub.ren/{doi}", "mode":"html", "selector":"#pdf", "attribute":"src", "automatic":true }如果从浏览器导入文献信息后,没有附带pdf的话,zotero会自动帮你在scihub中查找有无对应的论文,有的话直接帮你导入,十分好用。
同步
接下来再来介绍一个最重要的功能,那就是同步。实现同步需要一个插件和一个软件,插件是ZotFile,软件是坚果云。ZotFile可以在上面的插件网站中找到,坚果云是免费的,可以直接从官网上下载。为什么要使用坚果云?这是因为Zotero自带的数据同步的云空间很小,具体多少我忘记了,如果需要额外的空间,那就需要花钱,因此,使用坚果云就可以解决这个问题。首先将ZotFile导入和下载坚果云,然后注册坚果云账户,完成后进入下面的操作。

- 打开首选项,进入同步栏,先关联Zotero账户,就是上图中的上半部分,没有账户就注册一个。
- 创建一个存放pdf文件的文件夹,作为同步文件夹,最好放在C盘以外的盘。操作方法是,先创建一个文件夹,然后右键,找到坚果云选项,然后点击同步该文件夹即可。
- 回到首选项,点击:高级->文件和文件夹,将根目录设置为刚才设置的同步文件夹。到这里就有了两个文件夹,一个是存储文件的,另一个是数据文件夹。
- 接下来设置文件同步部分。进入到坚果云账户信息界面,选择安全选项,如下图所示。添加一个应用,获取应用密码。
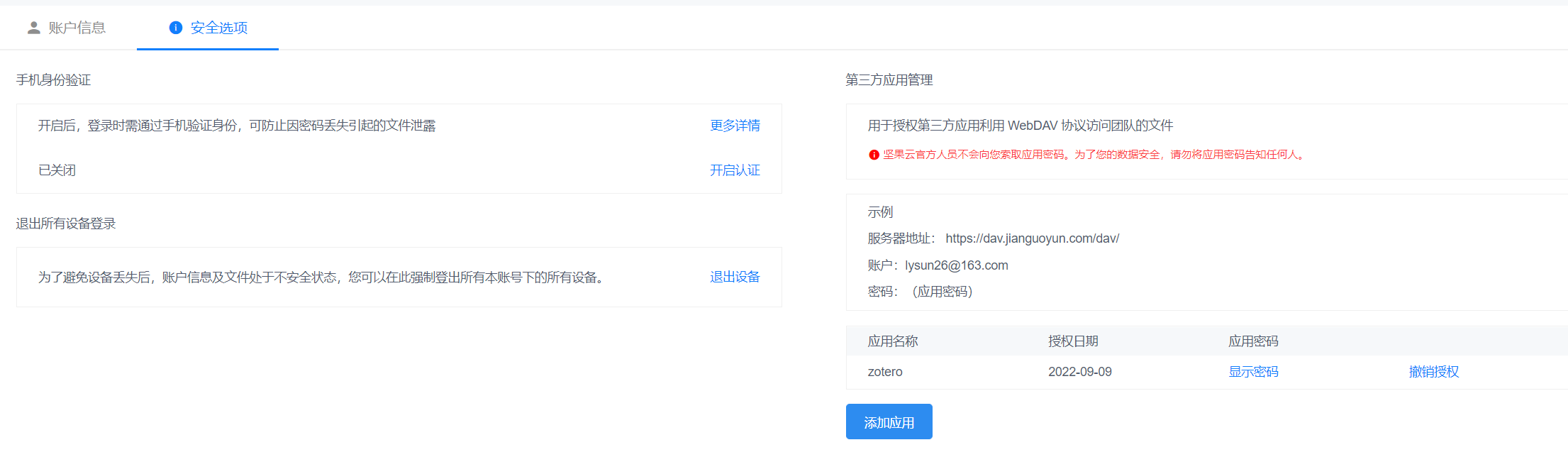
- 回到Zotero首选项,按照上图中的示例即可。url输入服务器地址,用户名输入坚果云的账户,密码输入应用密码,然后点击验证服务器,通过之后,同步就完成了。最下面的设置随意。
- 回到Zotero界面,点击:工具->ZotFile首选项,进入到ZotFile的设置界面,最上方的源文件夹设置为数据文件夹,下面的文件位置设置为之前我们创建的同步文件夹。我们还可以进行子文件夹的设置,默认是/%w/%y,表示期刊和年份,可以参考详细说明进行自定义。到这里,就可以实现同步了。
同步后的文献的图标会改变,如下图所示:
如果没有,说明没有同步,这时可以手动同步一下。选中该文献,右键,找到"管理附件",然后点击"重命名并移动附件",就可以实现同步。在另一台电脑上也进行相同的操作,就可以实现两台电脑的同步了。在手机或平板上下载坚果云,也可以看到文献,不过在手机上看文献的应该很少吧。
上面的插件算是必装插件,让Zotero成为了一个集文献管理、文献阅读、文献同步于一身的软件。下面简要介绍一些其他的插件
Jasminum
导入文献时我们会发现,对于英文论文没有问题,但是中午论文就会出现问题。这个插件就可以解决这个问题,可以根据从知网上下载的文献文件来抓取引用信息。由于我几乎不看知网论文,因此这个插件我很少使用。
Zutlio
可以为一些操作指定快捷键。也可以添加一些快捷操作。从工具->Zutlio首选项进入后,在用户界面栏里,可以增加一些快捷操作,当你选中某个文献,右键后,可以看到有Zutlio,然后就可以看到指定的快捷操作了。在Zutlio首选项的快捷键列表栏里,还可以设置快捷键,根据你的需要来定。我一般很少用这个。
Delitem
推荐下载的一个插件。安装这个插件后,右键文献条目,可以发现多了三个:

删除附件就是最主要的功能,有四个选项可以选。
还支持导出附件。
自动设置语言字段在与Word联用时,似乎会用到,但用的很少。与Word连用我不推荐自带的这个功能,因为在Word里面引用文献时,会出现文献标题中,专有名词不能全部大写,有些下标无法正常显示等问题。
Zotero Update IFs
可以更新期刊影响因子,使用起来也很简单。选中文献条目,右键便可以找到该选项。在工具菜单栏里也可以找到该插件的设置,一般情况下,保持默认即可。
Zotero PDF Preview
点击文献条目,可以发现右下角出现了一个预览窗口。但是,预览框往往比较小,内容也看不清,所以这个插件也很少使用。
Better BibTex for Zotero
可以导出为BibTeX格式。如果用Latex写论文还是比较方便的。
安装完成后,打开首选项,可以看到Better BibTeX设置的地方。其中,Citation key format一栏,我的设置为:
auth.capitalize+year然后,在首选项的"导出"设置中,项目格式选择Better BibLaTeX。
设置完成后,选中要引用的文献条目,按下ctrl+shift+C,就可以完成复制。也可以在菜单栏中,点击编辑,就可以看到"复制为Better BibLaTeX"。
文件链接
链接:https://pan.baidu.com/s/1GBbbdKQ81RIJACyuroNyJg
提取码:rain


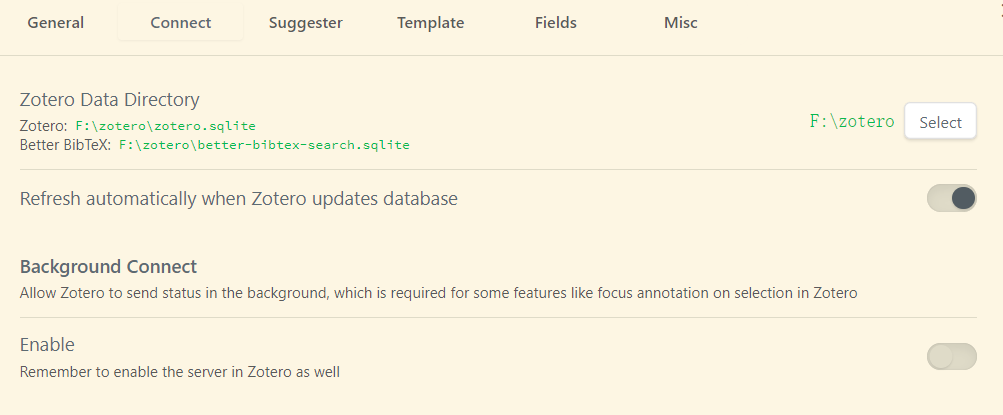
如何卸载呢?安装错了文件夹
控制面板里应该可以卸载吧